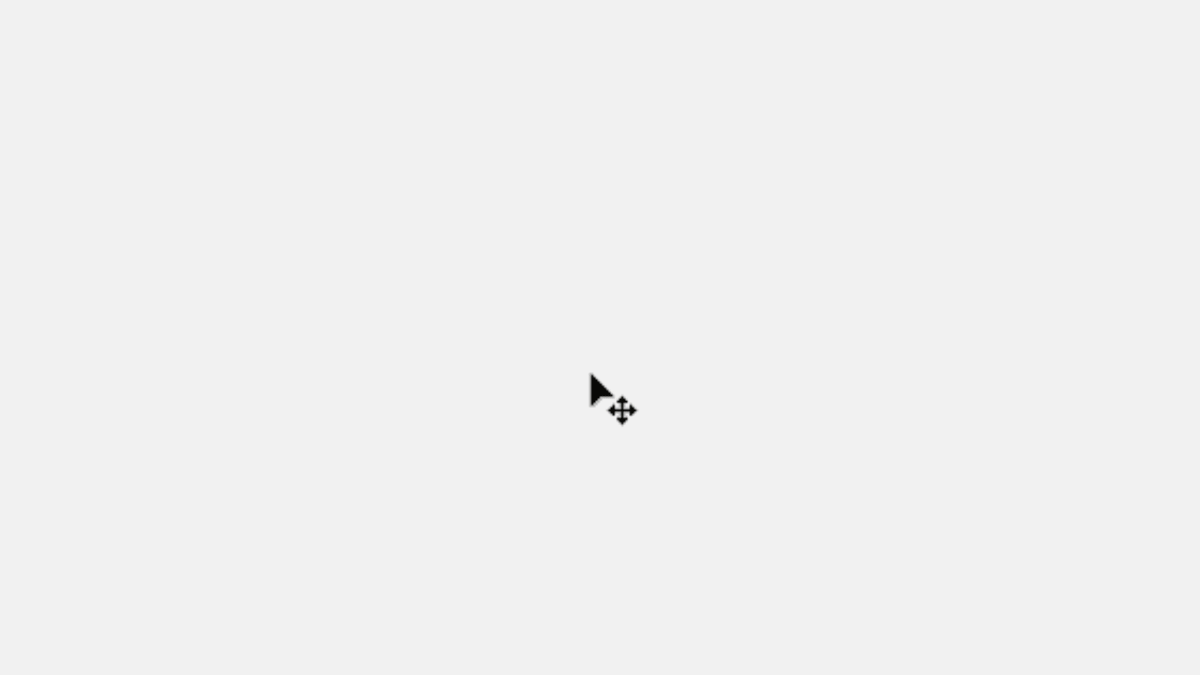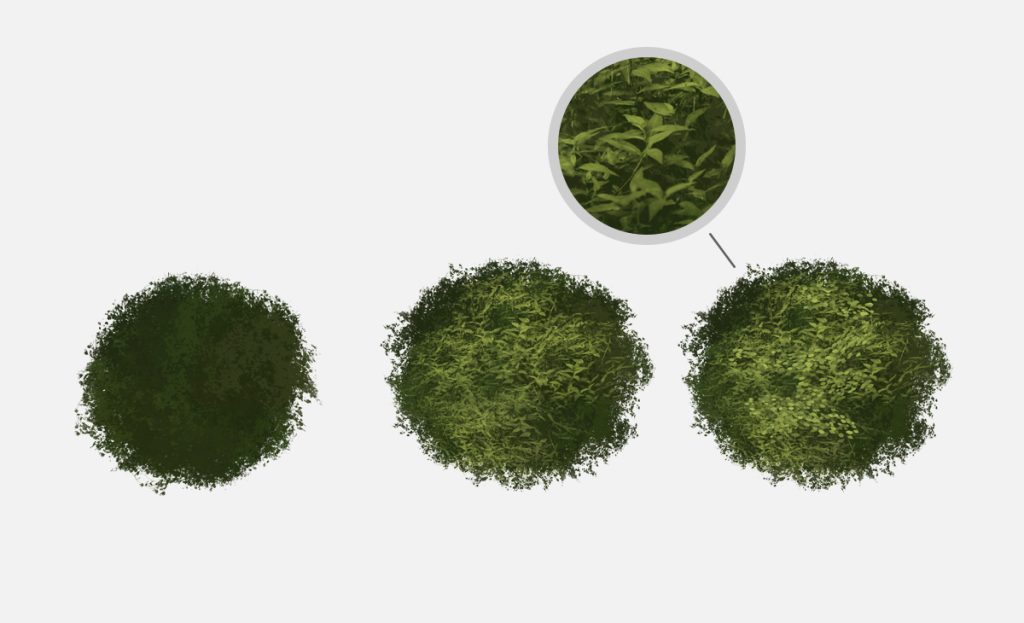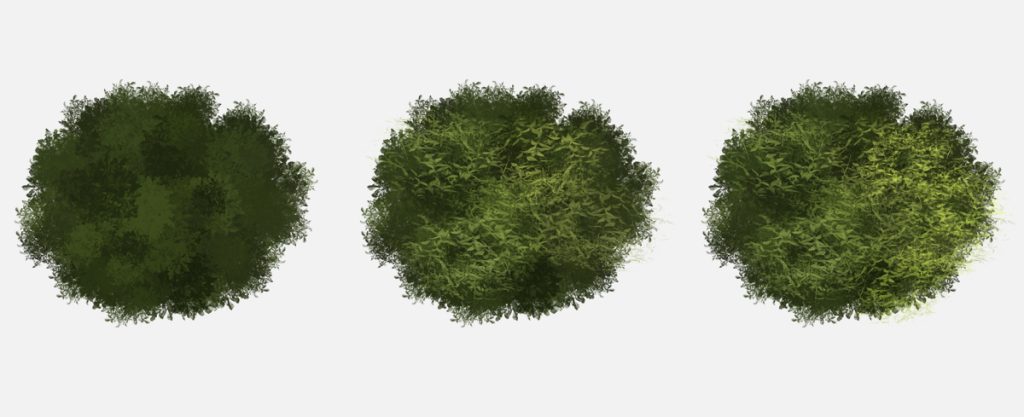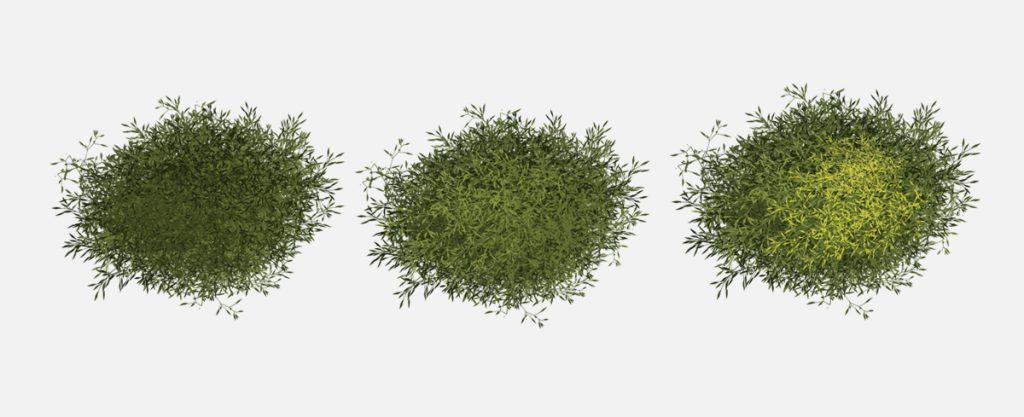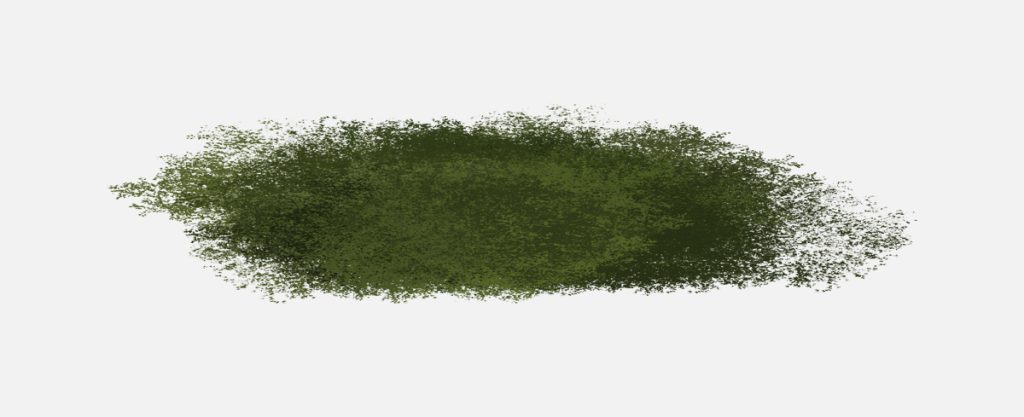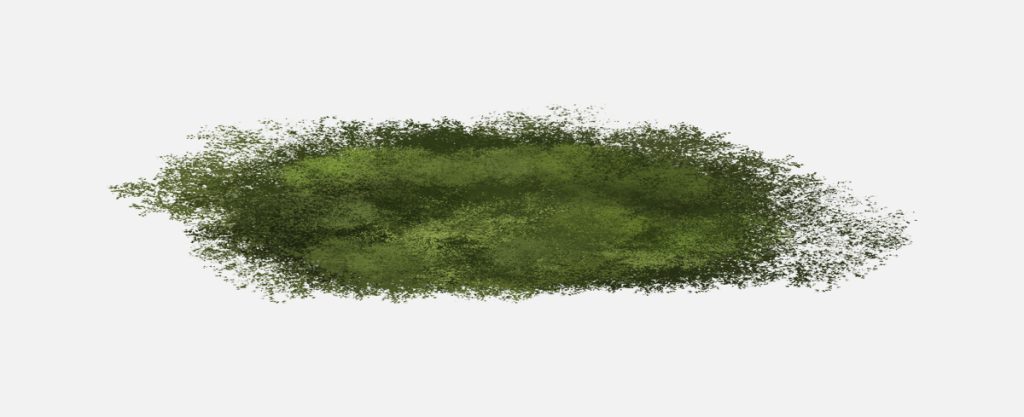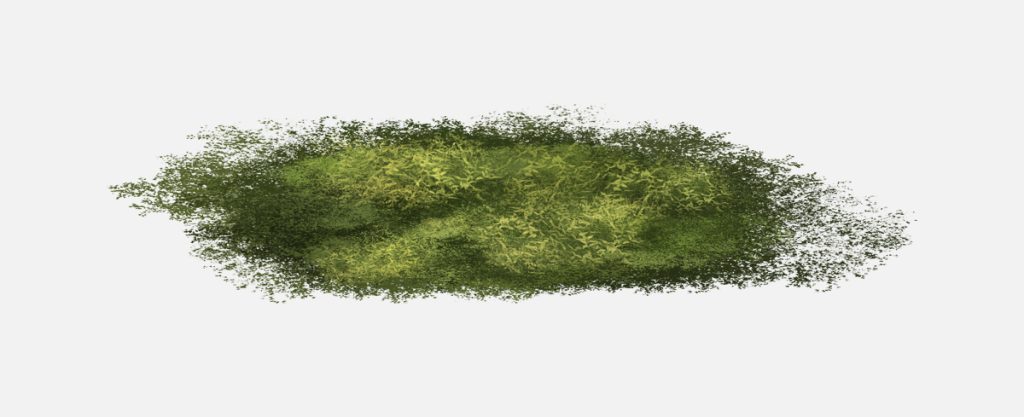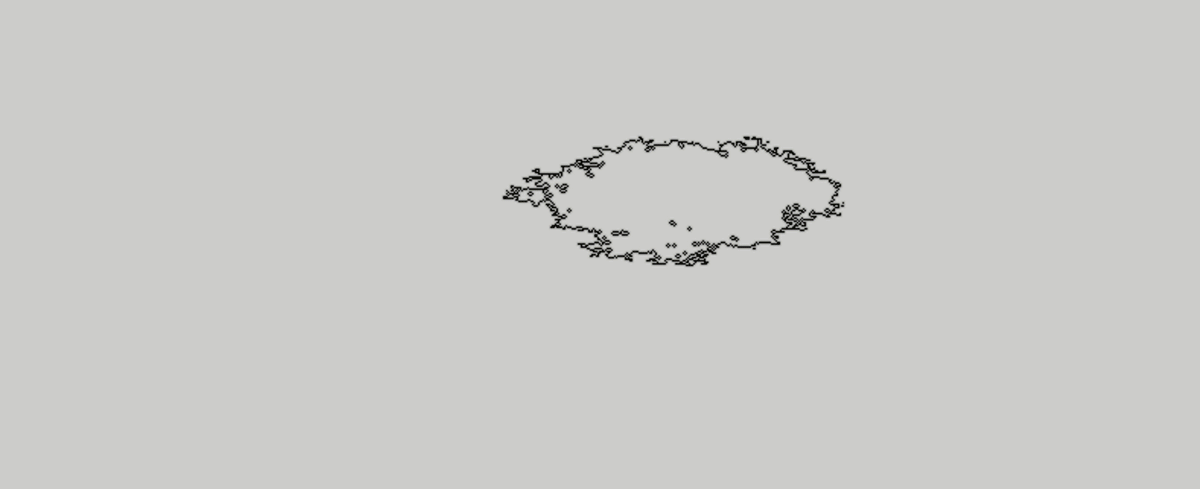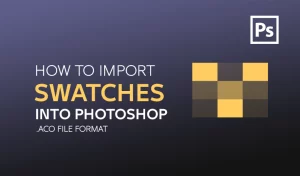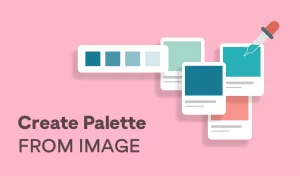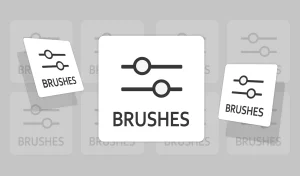How to paint foliage in photoshop
Creating realistic foliage in Photoshop can significantly enhance the depth and vibrancy of your digital artwork. This tutorial will guide you through the process, step by step, using custom brushes designed specifically for painting foliage. Whether you’re just starting out or looking to refine your skills, this guide will help you achieve stunning results.
Before you begin, ensure you have the following:
- Adobe Photoshop installed
- Custom foliage brush set (download our specialized set here)
Selecting the Right Brushes
Using the right brushes is crucial for creating realistic foliage:
- Open the Brushes panel and import brushes.
Choosing Colors
Choosing the right colors is essential for a natural look. Here’s a suggested palette:
- Leaf Base Color:
#2E8B57 - Leaf Highlight Color:
#76C84E - Leaf Shadow Color:
#154734
To use the brushes, you need to load them into Photoshop.
In this package, you will find a set of tree brushes designed to help you paint foliage just the way you envision it
Using these brushes, you can paint with two colors: a foreground color and a background color.
Start by setting the darker color as the foreground color for your initial painting.
Then, switch to the lighter color as the foreground color by pressing ‘X’ in Photoshop and painting Leaves for added depth and realism.